Si una cosa podemos afirmar de Apple es que todos sus productos y servicios integran prestaciones de accesibilidad que se adaptan a las necesidades de cada uno.
Por suerte en temas de tecnología, estas mejoras accesibles van llegando a pasos agigantados, haciéndonos nuestro día a día un poquito mas facil.
FUNCIONES DE ACCESIBILIDAD DE APPLE EN SUS DISPOSITIVOS:
A continuación te muestro una tabla con las diferentes funciones integradas de Apple para que puedas adaptar tu dispositivo a tus necesidades en temas de accesibilidad.
Control por Botón |
Puedes navegar por la pantalla con un solo toque y usar dispositivos de apoyo, como interruptores, joysticks, la barra espaciadora del teclado o incluso el trackpad, para desplazarte por los distintos elementos y realizar acciones concretas. |
|
Lupa |
Puedes convertir tu dispositivo en una lupa digital que te muestra todo más de cerca.Y gracias a la potencia del nuevo escáner LiDAR puede indicarte el espacio que te separa de los demás. |
|
Texto más Grande |
Te permite aumentar el tamaño del texto para que te resulte más fácil leer en apps de iOS, como Calendario, Contactos, Mail, Mensajes, Música, Notas y Ajustes, además de en algunas apps de terceros. |
|
|
|
Zoom |
Amplía cualquier parte de la pantalla al instante con Zoom. |
|
|
Tocar Atrás |
Si te cuesta usar los gestos habituales en la pantalla de inicio, toca 2 o 3 veces la parte trasera del iPhone para abrir el Centro de Control, hacer una captura de pantalla, abrir tu app favorita … |
|
|
AssistiveTouch |
Adapta los gestos estándar, como pellizcar, girar o deslizar, para que te resulten más cómodos.O accede a otras acciones, como cambiar el volumen, con un solo toque desde el menú AssistiveTouch. |
|
|
Ajustes para Auriculares |
Puedes amplificar los sonidos tenues y ajustar algunas frecuencias para que la música y las llamadas suenen con mayor nitidez a través de tus auriculares. |
|
|
Audífonos Made for iPhone |
Puedes aplicar los de tu audífono sin necesidad de un mando a distancia adicional o ajustar los niveles a medida que te mueves por entornos más o menos ruidosos. |
|
|
Escucha en Directo |
Usa unos audífonos de iPhone o unos AirPods para escuchar con más claridad.Y si alguien habla muy bajo, siempre puedes acercarle el dispositivo para que el micrófono integrado amplifique el sonido. |
|
|
Escucha en Directo |
Escucha en Directo es una prestación asistencial que te ayuda a mantener conversaciones en lugares ruidosos.Basta con activarla y acercar el dispositivo a las personas con las que estás hablando. |
|
|
Alertas sensoriales |
Cada vez que suceda algo, el dispositivo te lo hará saber de forma que puedas percibirlo.Puedes configurar un parpadeo rápido de la luz LED para las llamadas entrantes o hacer que el iPhone muestre una foto de la persona que te llama. |
|
|
Audio Mono |
En las grabaciones estéreo, las pistas de los canales izquierdo y derecho suelen ser distintas.Audio Mono contribuye a resolver estas diferencias reproduciendo ambos canales por los dos oídos. |
|
|
Modo oscuro
|
El modo oscuro aplica un esquema de color para facilitar la lectura.Las barras de herramientas y los menús pasan a un segundo plano, dando todo el protagonismo al contenido.En apps como Mail, Safari y Calendario, el texto claro sobre fondos más oscuros te permitirá leer mejor cuando hay poca luz. |
|
|
Reconocimiento de Sonidos |
Reconocimiento de Sonidos escucha de forma selectiva y utiliza la inteligencia del dispositivo para avisarte si detecta un sonido concreto.Recibirás una notificación de determinados sonidos o alertas, como una alarma de incendios o un timbre. |
|
|
FaceTime |
FaceTime es ideal para comunicarse en lengua de signos.Cuando te unas a una llamada de grupo, FaceTime detectará tus signos automáticamente para ponerte en primer plano. |
|
|
Escribir a Siri |
Tu asistente digital puede hacerte más fáciles las actividades diarias a través del teclado. |
|
|
Escribir a Mano |
Responde a un mensaje escribiendo a mano en la pantalla y tus palabras se convertirán de forma automática en texto tipográfico. |
|
|
Subtítulos opcionales
|
Los subtítulos opcionales son una transcripción de los diálogos y la comunicación no verbal de un vídeo. |
|
|
App Ruido
|
La app Ruido mide el nivel de decibelios a tu alrededor y te ayuda a saber si está por encima de lo saludable.Si el volumen es demasiado alto, el Apple Watch te avisa para que puedas irte a un lugar más tranquilo. |
|
|
Lector de Safari
|
Quita anuncios, botones y barras de navegación para reducir las distracciones visuales y centrarte en lo que de verdad te interesa.
|
|
|
Contenido Leído
|
Si aprender o asimilar la información te resulta más fácil cuando oyes lo que lees o escribes, prestaciones como Leer Pantalla, Leer Selección, Pronunciar al Escribir y Texto Predictivo te echan una mano añadiendo un elemento auditivo al texto
|
|
|
Acceso Guiado
|
Acceso Guiado te ayuda a centrarte en la tarea o la app que tienes entre manos.Puedes desactivar el botón de inicio para que el dispositivo quede limitado a una sola app durante el tiempo que quieras
|
|
|
Texto Flotante
|
Texto Flotante facilita la lectura de texto seleccionado en la pantalla del Mac.Si un párrafo, pie de foto o titular es muy pequeño pero contiene información importante, coloca el cursor encima y pulsa la tecla Comando para verlo más grande y en alta resolución.Hasta puedes elegir el tipo de letra y los colores que prefieras.
|
|
|
Dictado
|
Dictado te permite escribir con la voz y funciona en más de 40 idiomas.Si te expresas bien hablando pero la ortografía o la mecanografía no son tu fuerte, selecciona un campo de texto y toca el botón del micrófono en el teclado de la pantalla para empezar a dictar.
|
|
|
Texto Predictivo
|
Deja que tu dispositivo termine las frases por ti.Texto Predictivo te hace sugerencias en función de con quién estás hablando y qué has dicho antes.
|
Puedes seguirnos a través de:
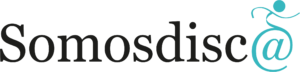



















Trackbacks/Pingbacks