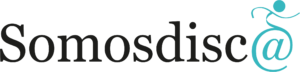Android 12 rediseña su interfaz haciendo mejoras en su accesibilidad, para personas con discapacidad
Y es que Google ha lanzado la primera Beta de la nueva versión de su sistema operativo para dispositivos móviles, Android 12.
Poco a poco se van conociendo algunos detalles sobre las nuevas opciones de accesibilidad, herramientas que facilitan el uso de esta tecnología a personas con discapacidad.
En esta nueva versión de Android tendremos la posibilidad de establecer atajos en la pantalla que servirán para activar funciones de accesibilidad, como por ejemplo, la lupa o la opción de Enunciar Selección
Otra novedad son los tonos y colores de la interfaz, dando una mayor capacidad de personalización a los usuarios.
Pero estas opciones no sólo sirven para personalizar a nuestro gusto los menús, sino que también pueden ser muy útil para personas con discapacidad visual.
Por lo que dentro de las herramientas de accesibilidad podrás atenuar colores brillantes en pantalla, que pueden ser incomodos o dañinos para algunos usuarios con problemas de visión.
Pero no hay que olvidar todas las opciones que ya teníamos de accesibilidad en dispositivos android.
ELEMENTOS DE ACCESIBILIDAD DE ANDROID:
Usar el menú de accesibilidad:
Ten en cuenta que algunos de estos pasos solo funcionan en Android 11.0 y versiones posteriores.
El Menú de accesibilidad es un menú de gran tamaño que se muestra en pantalla para controlar tu dispositivo Android.
Te permite controlar la navegación, los gestos, los botones de hardware y mucho más.
Desde el menú puedes realizar las siguientes acciones:
-
Hacer capturas de pantalla.
-
Bloquear la pantalla.
-
Iniciar el Asistente de Google.
-
Abrir Ajustes rápidos y Notificaciones.
-
Subir o bajar el volumen.
-
Ajustar el brillo.
Pasos a seguir
Paso 1: Activa el menú de accesibilidad
-
En el dispositivo, abre la aplicación Ajustes
.
-
Toca Accesibilidad y, a continuación, Menú de accesibilidad.
-
Activa el acceso directo del menú de accesibilidad.
-
Para aceptar los permisos, toca Aceptar.
-
Opcional: Para cambiar el acceso directo, toca el del menú de accesibilidad.
Paso 2: Utiliza el menú de accesibilidad
-
Para abrir el menú de accesibilidad, utiliza el acceso directo del menú de accesibilidad: desliza dos dedos hacia arriba (o tres dedos si TalkBack está activado) o toca el botón Accesibilidad
.
-
Elige una opción del menú.
-
Para ver más opciones del menú, ve a la siguiente pantalla o a la anterior.
Aumentar de tamaño los botones del menú de accesibilidad
-
En el dispositivo, abre la aplicación Ajustes
.
-
Toca Accesibilidad y, a continuación, Menú de accesibilidad.
-
Toca Ajustes.
-
Toca Botones grandes.
Accesibilidad mediante interruptores para Android
Si tienes activada la accesibilidad mediante interruptores, puedes interactuar con tu dispositivo Android mediante interruptores, en vez de hacerlo con la pantalla táctil.
Esta función es útil si no puedes interactuar directamente con tu dispositivo.
Pasos a seguir
Paso 1: Conecta interruptores a tu dispositivo Android
En primer lugar, conecta un interruptor o un teclado externos a tu dispositivo Android mediante USB o Bluetooth.
-
USB: conecta el interruptor o el teclado al dispositivo Android con un cable USB compatible.
-
Bluetooth: en tu dispositivo Android, ve a Ajustes
Bluetooth. Consulta la documentación del interruptor o del teclado.
Paso 2: Habilita el teclado en pantalla
Después de conectar un interruptor o un teclado externos, Android oculta el teclado en pantalla de forma automática.
Para introducir texto con la accesibilidad mediante interruptores, tendrás que volver a habilitar el teclado.
Sigue estos pasos para volver a habilitar el teclado en pantalla:
-
En tu dispositivo Android, abre la aplicación Ajustes
.
-
Selecciona Idioma e introducción de texto. Sigue los pasos que correspondan según tu versión de Android:
-
Si utilizas Android 7.0 o versiones posteriores, selecciona Teclado físico
Mostrar teclado virtual.
-
Si utilizas Android 6.0 o versiones anteriores, selecciona Teclado actual
Hardware
-
Paso 3: Selecciona los ajustes básicos de la búsqueda
Selecciona los ajustes básicos de la búsqueda que se adapten mejor a tus preferencias y el número de interruptores que tengas.
Para empezar, elige una de las opciones que se muestran a continuación.
-
Búsqueda automática (1 interruptor): este método de búsqueda mueve automáticamente el resaltado por los elementos de la pantalla hasta llegar al que quieras seleccionar.
Pulsa el interruptor para iniciar la búsqueda y vuelve a pulsarlo para seleccionar el elemento resaltado.
-
Búsqueda por pasos (2 o más interruptores): con este método, pulsa un interruptor para mover el resaltado por la pantalla (el interruptor «Siguiente»).
Pulsa el otro interruptor para seleccionar el elemento resaltado (el interruptor «Seleccionar»).
-
Selección de grupo (2 o más interruptores): este método resalta grupos de elementos en la pantalla, por lo que puedes reducir el tamaño del grupo según tus preferencias.
La selección de grupo puede ser más rápida que la búsqueda automática o por pasos.
Paso 4 (opcional): Activa los mensajes de voz
Si quieres que los elementos de la pantalla se lean en voz alta, activa los mensajes de voz de la accesibilidad mediante interruptores.
-
En la pantalla de ajustes de accesibilidad mediante interruptores, toca Voz, sonido y vibración.
-
Activa la opción Mensajes de voz.
-
Opcional: Cambia estas opciones en la pantalla Mensajes de voz:
-
Enunciar texto descriptivo: escucha los mensajes de voz de los elementos con acciones disponibles y los que tienen texto descriptivo. Esta opción es útil si no puedes ver la pantalla.
-
Verbosidad: selecciona cuánta información se lee.
-
Ajustes de síntesis de voz: cambia estos ajustes del dispositivo.
-
Dejar que la voz termine antes de desplazarse (solo para la búsqueda automática): activa esta opción para esperar a que el mensaje de voz termine (hasta 10 segundos) antes de desplazarte al siguiente elemento.
-
Otras opciones: activa el sonido o la vibración y cambia los ajustes de sonido.
-
Paso 5: Activa la accesibilidad mediante interruptores
-
En la pantalla de ajustes de accesibilidad mediante interruptores, toca el botón Atrás para volver a la pantalla de esta función.
-
Toca Usar accesibilidad mediante interruptores.
-
En el cuadro de confirmación, selecciona Aceptar para confirmar los permisos y activar la función.
-
Opcional: Activa el acceso directo de Accesibilidad mediante interruptores.
Empezar a utilizar Voice Access
Con la aplicación Voice Access para Android, puedes controlar tu dispositivo mediante comandos de voz, abrir aplicaciones, desplazarte y editar texto sin utilizar las manos.
Pasos a seguir
Paso 1: Comprueba qué dispositivo estás usando y su configuración
Nota: Voice Access está disponible en alemán, español, francés, inglés e italiano.
Antes de instalar la aplicación, comprueba qué dispositivo estás usando y su configuración:
-
Obligatorio: Necesitas Android 5.0 o una versión posterior. Para encontrar tu versión de Android, ve a Ajustes
Información del teléfono o Información del tablet.
-
Obligatorio: Necesitas la aplicación de Google. Para asegurarte de que tienes la última versión, descarga o actualiza la aplicación de Google desde Google Play.
-
Recomendado: Activa la detección de «Ok Google» en cualquier pantalla.
-
Recomendado: Comprueba si has descargado un idioma para utilizar la función de reconocimiento de voz sin conexión. En la aplicación de Google, ve a Ajustes
Voice.
Paso 2: Descarga Voice Access
Descarga Voice Access de Google Play.
Paso 3: Empieza a utilizar Voice Access
Sigue estos pasos para activar Voice Access:
-
Abre la aplicación Ajustes
del dispositivo.
-
Toca Accesibilidad y, luego, Voice Access.
-
Toca Usar Voice Access.
-
Inicia Voice Access de una de las siguientes formas:
-
Si la detección de «Ok Google» está activada, puedes decir «Ok Google, Voice Access».
-
Abre la pantalla de notificaciones y selecciona Toca para iniciar.
-
En la pantalla de inicio, toca la aplicación Voice Access
.
-
Toca el botón de activación de Voice Access
. Puedes configurar el botón de activación en Ajustes
Accesibilidad
Voice Access
Ajustes
Botón de activación.
-
-
Di un comando (por ejemplo, «Abrir Gmail»).
Usar Action Blocks:
Action Blocks permite a los usuarios con discapacidad cognitiva usar teléfonos y tablets Android más fácilmente.
Con Action Blocks, puedes añadir acciones comunes a tu pantalla de inicio con un nombre o una imagen.
A continuación, puedes seleccionar un Action Block (por ejemplo, una foto) para activar la acción correspondiente, como llamar a un ser querido.
Pasos a seguir
Paso 1: Comprueba los requisitos
Actualmente, la aplicación Action Blocks solo está disponible en alemán, español, francés, inglés, italiano y japonés.
Antes de usar Action Blocks, asegúrate de que tu teléfono o tablet cumple los requisitos siguientes:
-
Disponer de la versión 5.0 de Android o una superior.
-
Contar con el Asistente de Google. La aplicación Action Blocks usa el Asistente para que sea más sencillo realizar acciones habituales.
-
Tener instalada la versión 10.73 de la aplicación de Google o una superior.
-
Disponer de conexión a Internet.
Paso 2: Descarga Action Blocks
Descarga Action Blocks desde Google Play.
Paso 3: Configura tu primer Action Block
Puedes configurar un Action Block para realizar tareas en un solo paso, como llamar a un ser querido, ver tus series favoritas, controlar la iluminación, decir una frase en voz alta y mucho más.
Decide qué Action Blocks quieres crear según tus necesidades o las de tu ser querido.
Configurar un Action Block para realizar una acción común
Puedes crear Action Blocks que utilicen el Asistente de Google para realizar acciones comunes.
-
Abre la aplicación Action Blocks
.
-
Selecciona Crear Action Block.
-
Elige una de las acciones habituales de la lista, como Llamar por teléfono.
-
Si quieres que el dispositivo diga el comando en voz alta al pulsar el Action Block, selecciona la opción Decir acción en voz alta. Si la acción incluye información sensible, desmarca la casilla.
-
Si quieres que el dispositivo vibre cuando se pulse el Action Block, selecciona Vibrar.
-
Para probar el Action Block, selecciona Probar acción y, a continuación, Siguiente.
-
Añade una imagen, un nombre o ambos:
-
Imagen: para seleccionar una imagen de tu biblioteca de fotos, de la cámara o de la biblioteca de símbolos (incluidos los símbolos pictográficos para la comunicación), toca Seleccionar
. Si eliges una imagen de tu biblioteca de fotos o de tu cámara, puedes recortarla o seleccionar Mostrar siempre imagen completa para que siempre aparezca toda la imagen en la pantalla de inicio. Para crear un Action Block de solo texto, selecciona Sin imagen.
-
Nombre del Action Block: añade un nombre para el Action Block. Para crear un Action Block solo de imagen, deja el nombre vacío.
-
-
Selecciona Guardar Action Block.
-
Sigue las indicaciones que aparecen en pantalla para añadir el Action Block a la pantalla de inicio.
Configurar un Action Block para decir una frase en voz alta
Puedes crear Action Blocks para decir frases en voz alta, como «Hola, me llamo». Tu texto se enviará a Google para convertirlo en un archivo de voz.
-
Abre la aplicación Action Blocks
.
-
Selecciona Crear Action Block.
-
Selecciona Di algo en voz alta y, a continuación, elige una de las frases habituales de la lista. Si quieres introducir tu propia frase, selecciona Crear frase personalizada.
-
En el menú Voz, elige una voz para que diga la frase.
-
Para escuchar la voz, selecciona Probar comando y, a continuación, Siguiente.
-
Añade una imagen, un nombre o ambos:
-
Imagen: para seleccionar una imagen de tu biblioteca de fotos, de la cámara o de la biblioteca de símbolos (incluidos los símbolos pictográficos para la comunicación), toca Seleccionar
. Si eliges una imagen de tu biblioteca de fotos o de tu cámara, puedes recortarla o seleccionar Mostrar siempre imagen completa para que siempre aparezca toda la imagen en la pantalla de inicio. Para crear un Action Block de solo texto, selecciona Sin imagen.
-
Nombre del Action Block: añade un nombre para el Action Block. Para crear un Action Block solo de imagen, deja el nombre vacío.
-
-
Selecciona Guardar Action Block.
-
Sigue las indicaciones que aparecen en pantalla para añadir el Action Block a la pantalla de inicio.
Paso 4: Utiliza Action Blocks
Una vez que crees un Action Block y lo coloques en tu pantalla de inicio, solo tienes que seleccionarlo para realizar la acción.
Utilizar Lookout para explorar el entorno
Lookout utiliza la visión artificial para ofrecer información sobre tu entorno.
La aplicación usa la cámara y los sensores de tu dispositivo Android para reconocer objetos y texto y, a continuación, te indica lo que está viendo.
Pasos a seguir
Paso 1: Consulta los requisitos
Antes de descargar y utilizar Lookout, asegúrate de que tu dispositivo sea compatible con la aplicación.
- Versión de Android: 6.0 y posteriores.
- Idiomas: alemán, bengalí, checo, danés, eslovaco, español, filipino, finés, francés, hindi, húngaro, indonesio, inglés, italiano, neerlandés, noruego, polaco, portugués (Brasil), rumano, sueco, turco y vietnamita.
Paso 2: Instala y activa Lookout
- Descarga Lookout en Google Play.
- Inicia Lookout con uno de estos métodos:
- Di «Hey Google, inicia Lookout».
- En la sección Aplicaciones de tu teléfono, selecciona Lookout
.
- La primera vez que abras Lookout, sigue las indicaciones que aparecen en pantalla para saber cómo se usan tus datos.
- Para permitir que Lookout haga fotos y grabe vídeos, selecciona Permitir.
- Sujeta el dispositivo de forma que la cámara apunte hacia afuera.
Utilizar los modos de Lookout
Lookout tiene cinco modos que puedes utilizar para conseguir diferentes objetivos.
Cambiar de un modo de Lookout a otro
Para cambiar de modo, solo tienes que tocar el nombre del que quieras usar en la parte inferior de la pantalla. Si utilizas TalkBack, toca dos veces.
Modo Texto
De forma predeterminada, Lookout se inicia en el modo Texto. Enfoca cualquier texto con la cámara. Por ejemplo, prueba este modo para ordenar el correo o leer carteles.
Si el texto no se lee bien, pon tu dispositivo en horizontal o en vertical, o bien aléjalo o acércalo al texto.
Modo Explorar (beta)
Importante: El modo Explorar todavía está en fase beta y es menos preciso que el resto.
Dirige la cámara hacia tu entorno para oír lo que hay (por ejemplo, objetos y texto).
Modo Etiquetas alimentarias (beta)
Importante: De momento, el modo Etiquetas alimentarias solo está disponible en algunos países. La primera vez que lo selecciones, sigue las indicaciones para descargar los datos adicionales necesarios.
Con esos datos, el modo Etiquetas alimentarias puede reconocer las etiquetas de alimentos, obtener resultados más rápidamente y funcionar sin conexión.
Lookout puede escanear códigos de barras o reconocer la parte delantera de un producto alimenticio empaquetado.
Coloca la etiqueta del producto delante de la cámara y gírala lentamente.
Modo Documentos
Con este modo, puedes leer páginas completas de texto. Mantén el dispositivo en vertical, muévelo lentamente y escucha las instrucciones en tiempo real que te proporciona Lookout para hacer una buena foto de todo el documento que te interese.
También puedes utilizar el botón «Hacer foto» en cualquier momento para leer el texto a la vista.
A veces, Lookout lee mejor las fotos que lo que detecta directamente a través de la cámara.
Modo Moneda
Importante: El modo Moneda no reconoce monedas y solo funciona con dólares estadounidenses. Apunta la cámara hacia los billetes de uno en uno.
Usar el código morse
Puedes escribir en código morse en tu dispositivo móvil.
Pasos a seguir
Paso 1: Descarga Gboard
En tu teléfono o tablet Android, instala Gboard.
Paso 2: Configura el teclado morse
-
En tu teléfono o tablet Android, abre la aplicación Ajustes.
-
Toca Sistema
Idiomas e introducción de texto.
-
Toca Teclado virtual
Gboard.
-
Toca Idiomas
Inglés (EE. UU.).
-
Desplázate por las opciones deslizando el dedo hacia la derecha y toca Código morse.
-
Toca Listo.
Paso 3: Usa el código morse
-
En tu teléfono o tablet Android, abre cualquier aplicación con la que puedas escribir, como Gmail o Keep.
-
Toca una zona en la que puedas introducir texto.
-
Mantén pulsada la barra espaciadora.
-
Toca Código morse.
-
Introduce texto usando el punto (.) y la raya (-).
El teclado morse funciona con servicios de accesibilidad, como TalkBack, accesibilidad mediante interruptores y Enunciar Selección.
Conectar un interruptor externo
Con la accesibilidad mediante interruptores de Android, puedes introducir código morse mediante un interruptor externo.
-
En tu teléfono o tablet Android, abre la aplicación Ajustes.
-
Toca Sistema
Idiomas e introducción de texto
Teclado físico.
-
Activa Mostrar teclado virtual.
Gboard reconocerá automáticamente las teclas que el interruptor ha asignado al punto (.) y a la raya (-).
Cambiar la configuración del teclado morse
-
En tu teléfono o tablet Android, abre la aplicación Ajustes.
-
Toca Sistema
Idiomas e introducción de texto.
-
Toca Teclado virtual
Gboard.
-
Toca Idiomas
Código morse.
-
Activa diferentes ajustes, como Sonido al pulsar tecla, Tiempo de espera del carácter y Habilitar repetición de tecla.
Activar el sonido al pulsar teclas
-
En tu teléfono o tablet Android, sigue los pasos del 1 al 4 de la sección «Cambiar la configuración del teclado morse».
-
Activa Sonido al pulsar tecla.
Cambiar el tiempo de espera de caracteres
Puedes cambiar el tiempo que espera Gboard para convertir una secuencia de código morse en una letra, o bien puedes enviar cada letra manualmente.
-
Cambiar el tiempo que espera Gboard: mantén pulsada la barra espaciadora. A continuación, toca Ajustes de idioma
Morse (EE. UU.)
Tiempo de espera del carácter.
-
Enviar letras al campo de texto manualmente: en «Tiempo de espera del carácter», selecciona «Nunca». A continuación, pulsa la barra espaciadora donde veas el código morse.
Definir el tiempo de espera de palabras
Si activas esta función, podrás controlar el tiempo que pasa hasta que las letras se convierten en palabras cuando escribes.
-
Este ajuste está desactivado de forma predeterminada, por lo que no hay tiempo de espera.
-
Si haces que el tiempo de espera sea de un segundo y después escribes «hola», el teclado añadirá esa palabra y un espacio al campo de texto cuando haya pasado un segundo.
Repetir caracteres
Para repetir caracteres, mantén pulsado el punto (.) o el guion (-).
Si la repetición de teclas está activada, puedes hacer lo siguiente:
-
Definir cuándo debe comenzar la repetición.
-
Definir la velocidad de la tasa de repetición
Cambiar los ajustes de vibración
Puedes configurar tu dispositivo para que vibre cuando suenen tonos, cuando reciba notificaciones o cuando toques la pantalla.
Pasos a seguir
-
Abre la aplicación Ajustes
de tu dispositivo.
-
Toca Accesibilidad.
-
Toca Intensidad de la respuesta táctil y vibración.
-
Revisa o cambia los siguientes ajustes:
-
Vibración del tono
-
Vibración de las notificaciones
-
Respuesta táctil
-
Utilizar accesos directos de accesibilidad
Algunos de estos pasos solo funcionan en Android 11.0 y versiones posteriores.
Los accesos directos de accesibilidad son una forma rápida de activar las aplicaciones de accesibilidad o de cambiar de una aplicación a otra.
Puedes elegir el acceso directo que quieres usar con cada aplicación de accesibilidad.
Pasos a seguir
Paso 1: Configura los accesos directos de accesibilidad
Puedes configurar todos los accesos directos que quieras usar para acceder a las aplicaciones de accesibilidad de tu dispositivo Android.
-
En el dispositivo, abre la aplicación Ajustes
.
-
Selecciona Accesibilidad.
-
Selecciona la aplicación que quieras utilizar con un acceso directo.
-
Selecciona el ajuste del acceso directo que corresponda; por ejemplo, el de TalkBack o el de Ampliación.
-
Selecciona un acceso directo:
-
Tocar el botón Accesibilidad: en la parte inferior de la pantalla, toca el botón Accesibilidad.
-
Mantener pulsadas las teclas de volumen: mantén pulsadas las dos teclas de volumen.
-
Deslizar hacia arriba con dos dedos desde la parte inferior (o tres dedos si tienes TalkBack activado).
-
Tocar tres veces la pantalla
-
-
Selecciona Guardar.
Opcional: Cambia la navegación del dispositivo a botones o gestos
En muchos dispositivos, puedes elegir entre la navegación con tres botones y la navegación por gestos.
El acceso directo del botón Accesibilidad ( ) solo está disponible con la navegación con 3 botones, y el acceso directo de deslizar 2 dedos (3 dedos si TalkBack está activado) solo está disponible con la navegación por gestos.
) solo está disponible con la navegación con 3 botones, y el acceso directo de deslizar 2 dedos (3 dedos si TalkBack está activado) solo está disponible con la navegación por gestos.
Para cambiar la opción de navegación del sistema, sigue estos pasos:
-
En el dispositivo, abre la aplicación Ajustes
.
-
Selecciona Sistema
Gestos
Navegación del sistema.
-
Elige la nueva opción de navegación.
Si no puedes encontrar el botón Accesibilidad o tienes problemas al usar la navegación por gestos, pregunta al fabricante del dispositivo cómo mostrar los botones de navegación.
Paso 2: Utiliza los accesos directos de accesibilidad
Una vez que hayas activado los accesos directos de accesibilidad, podrás utilizarlos para iniciar aplicaciones de accesibilidad o para cambiar de una aplicación de este tipo a otra.
Tocar el botón Accesibilidad
-
Para iniciar una aplicación, toca el botón Accesibilidad
, situado en la barra de navegación.
-
Para cambiar de una aplicación a otra, si has asignado más de una aplicación a este botón, mantén pulsado el botón Accesibilidad
.
En el menú que se abre, selecciona la aplicación que te interese.
Deslizar hacia arriba con dos dedos desde la parte inferior (tres dedos con TalkBack activado)
-
Para iniciar una aplicación: desliza dos dedos hacia arriba desde la parte inferior (tres dedos con TalkBack activado).
-
Para cambiar de una aplicación a otra: si has asignado más de una aplicación para usar con el botón Accesibilidad, desliza dos dedos hacia arriba (tres dedos con TalkBack activado) y mantén pulsada la pantalla y, a continuación, levanta el dedo.
En el menú que se abre, selecciona la aplicación que te interese.
Accesos directos con teclas de volumen
-
Para iniciar una aplicación, mantén pulsadas las dos teclas de volumen.
-
Para cambiar de una aplicación a otra, mantén pulsadas las dos teclas de volumen.
Cuando se abra el menú de accesos directos, selecciona la aplicación que quieras usar.
-
Elige qué aplicaciones se abren con el acceso directo de las teclas de volumen. Mantén pulsadas las dos teclas de volumen.
Cuando se abra el menú de accesos directos, selecciona Editar accesos directos.
Elige qué funciones quieres usar con este acceso directo y, a continuación, toca Listo.
Utilizar el acceso directo de las teclas de volumen desde la pantalla de bloqueo
Puedes configurar el acceso directo de las teclas de volumen para activar una función de accesibilidad desde la pantalla de bloqueo.
Puedes permitir que el acceso directo de las teclas de volumen funcione en la pantalla de bloqueo.
-
Abre la aplicación Ajustes del dispositivo
.
-
Selecciona Accesibilidad.
-
En Experimental, activa la opción Desde la pantalla de bloqueo.
Puedes seguirnos a través de: