“SVIsual” es una aplicación que permite el acceso mediante videollamada al servicio de video interpretación SVIsual.
Para que las personas con discapacidad auditiva, tengan acceso a los servicios telefónicos.
De este modo, SVIsual garantiza a las personas sordas, en las comunicaciones telefónicas, igualdad de oportunidad y autonomía personal.
Esta App ha sido pensada y diseñada para su uso en smartphones y tabletas con sistema operativo Android 4.X o superior o iOS 7.X o superior que dispongan de cámara frontal.
El uso de la aplicación “SVIsual” requiere de conexión a internet, mediante una conexión de datos 3G/4G, o a través de una conexión WiFi
Para poder hacer uso de la aplicación es necesario estar registrado previamente como usuario del servicio SVIsual.
DESCARGA E INSTALACION DE LA APP:
Accede a Play Store desde tu terminal Android o bien a la App Store en el caso de tener un dispositivo IOS
Una vez descargada e instalada la aplicación, te aparecerá en el dispositivo el icono de acceso a la app “SVIsual”.
CÓMO INICIAR Y FINALIZAR UNA LLAMADA:
Para realizar una llamada al servicio de videointerpetración SVIsual, comprueba que tu dispositivo dispone de conexión 3G/4G/WiFi y de buena cobertura.
A continuación, abre la aplicación SVIsual pulsando sobre el icono que aparece en tu dispositivo después de haber instalado la aplicación.
Una vez abierta la App, para poder realizar una llamada debes introducir tus datos de acceso al servicio SVIsual en los campos de “Usuario” y “Contraseña” y pulsar en el botón “Aceptar”.
Los datos de “Usuario” y “Contraseña” son los mismos que utilizas para el acceso web.
Si deseas que la aplicación recuerde tus datos de acceso, marca la casilla “Recordar datos de acceso”.
De esta manera no tendrás que introducir el usuario y la contraseña cada vez que accedas a la aplicación.
En el caso de que utilices tus datos de acceso para abrir la aplicación “SVIsual” en un dispositivo, no podrás utilizar esos mismos datos de acceso en otro dispositivo para acceder a la aplicación “SVIsual”.
Si tus datos de accesos ya están siendo utilizados en un dispositivo en el momento de acceder a la aplicación “SVIsual” desde otro dispositivoverás un aviso avisándote de este hecho y pidiéndote que vuelvas a introducir tus datos.
Pulsando en el botón “Aceptar” la aplicación volverá a la pantalla de inicio de “SVIsual”, desde donde podrás volverte a registrar y realizar una llamada.
Dependiendo de si deseas ser atendido en lengia de signos española o catalana, tendrás que pulsar “LSE” o “LSC” respectivamente.
Una vez iniciada la llamada recibirás el video de bienvenida al servicio. Espera a ser atendido por un videointérprete.
En el caso de que los videointérpretes se encuentren ocupados, verás un video solicitándote que te mantengas a la espera.
Para finalizar la llamada, pulsar sobre el botón rojo de “Colgar”. Te aparecerá un aviso preguntándote si realmente quieres finalizar la llamada. Pulsa “SI” para confirmar que quieres finalizarla.
De nuevo aparecerá un segundo aviso preguntándote si deseas rellenar la encuesta de satisfacción.
En caso afirmativo se abrirá un navegador web desde el que podrás rellenar y enviar la encuesta de satisfacción.
CÓMO RECIBIR Y FINALIZAR UNA LLAMADA:
Para poder recibir llamadas en tu smartphone o tableta deberás tener abierta la aplicación “SVISual” y estar registrado.
Si una persona oyente quiere contactar contigo a través del servicio SVIsual necesitará conocer tu número de identificación móvil con el que se ha registrado la app “SVIsual”.
Este número será el número de teléfono móvil con el que te diste de alta en SVIsual o un número aleatorio que te asignó el servicio SVIsual si no pusiste ningún número de teléfono móvil en el momento de darte de alta.
Tu número de identificación móvil con el que se ha registrado la app “SVIsual” aparece en la parte superior de la pantalla de la aplicación.
Además de conocer tu número de identificación, la persona oyente tendrá que realizar una llamada de voz al servicio de videointerpretación SVIsual.
El número de teléfono al que tiene que llamar la persona oyente dependerá de si tú deseas recibir la llamada en lengua de signos española o en lengua de signos catalana.
Cuando la persona oyente llame al servicio de videointerpretación SVIsual y sea atendida por un videointérprete, para poder contactar contigo tendrá que decirle al videointérprete cuál es tu número de identificación.
De esta manera el videointérprete contactará por video contigo.
Con la aplicación “SVIsual” abierta en tu móvil, para responder a una llamada entrante procedente del servicio SVISual, tendrás que seguir los siguientes pasos:
-
Si tienes la aplicación “SVIsual” abierta en primer plano, al recibir una llamada tu smartphone o tableta comenzará a vibrar y la pantalla de la aplicación “SVIsual”mostrará dos botones parpadeando que te permitirán descolgar la llamada o rechazarla.
-
Para aceptar la llamada pulsa en el botón
 .
. -
Para rechazar la llamada pulsa en el botón
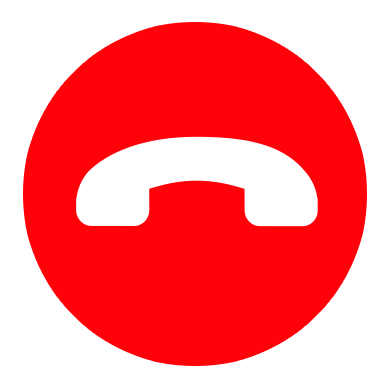 .
.
-
-
Si tienes la aplicación “SVIsual” abierta en segundo plano, al recibir una llamada tu smartphone o tableta comenzará a vibrar y en la parte superior de la pantalla verás un aviso de que tienes una llamada procedente de SVIsual. Para descolgar o rechazar la llamada, pulsa encima de ese cartel de aviso.
-
Al pulsar encima del cartel de aviso la aplicación “SVIsual” pasará a primer plano y mostrará dos botones parpadeando que te permitirán descolgar la llamada o rechazarla.
-
Para aceptar la llamada pulsa en el botón
 .
. -
Para rechazar la llamada pulsa en el botón
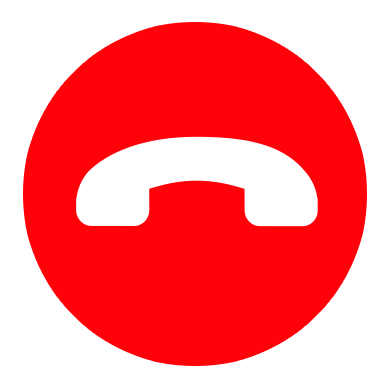 .
.
-
-
Si recibes una llamada procedente de SVIsual y la llamada se ha perdido porque no la has podido atender, la aplicación “SVIsual” mostrará un mensaje en la pantalla principal para avisarte de que tienes una llamada perdida.
CÓMO REALIZAR LLAMADAS A OTROS SERVICIOS:
Para acceder a estos servicios telefónicos específicos, desde la pantalla principal de la aplicación “SVIsual” pulsa en el botón “Otros servicios”.
De esta manera podrás llamar directamente, por ejemplo, al servicio telefónico 091 de la Policía Nacional.
Si quieres llamar a la Policía Nacional, pulsa en el botón 
Pulsando en el botón “Más servicios SVIsual” accederás a la información de todas las entidades que incorporan el servicio SVIsual.
Para regresar a la pantalla principal de la aplicación pulsa en el botón “Inicio” de la app.
¿QUÉ OPCIONES TENGO DURANTE LA LLAMADA?
Durante el transcurso de una llamada puede silenciarse el micrófono del usuario.
Para silenciar el micrófono, pulsa en el botón “Micro activo”. Mientras el micrófono esté silenciado este icono se mostrará tachado en rojo (“Micro desactivado”). 
Para activar de nuevo el micrófono, vuelve a repetir la misma operación y pulsa en el botón “Micro desactivado” tachado en rojo, de manera que se activa de nuevo el micrófono, mostrándose el icono de “Micro activo”. 
Durante el transcurso de una llamada puede dejarse de enviar video. La comunicación con SVIsual continúa, pero el video intérprete no podrá verte.
Para detener el envío de video, pulsa en el botón “Video activo”. Mientras esté detenido el envío de video, este icono se mostrará tachado en rojo (“Video desactivado”). 
Para activar de nuevo el envío de video, vuelve a repetir la misma operación y pulsa en el botón “Video desactivado” tachado en rojo.
De manera que se activa de nuevo el envío de video, mostrándose el icono de “Video activo”. 
Ten en cuenta que la aplicación “SVIsual” funciona tanto con 3G/4G como con WiFi.
Si con la aplicación abierta cambias de red, o el tipo de conexión o se pierde la conexión a internet, se perderá el registro de la aplicación y no podrás realizar llamadas.
La aplicación mostrará una ventana avisando de que se ha perdido la conexión, apareciendo en la parte superior un círculo rojo y el mensaje de “No registrado”.
En tal caso, pulsando en el botón “Aceptar” la aplicación volverá a la pantalla de inicio, desde donde podrás volverte a registrar y realizar una llamada.
El botón “Llamadas” de la pantalla principal te mostrará todas las llamadas realizadas, recibidas y perdidas a través de la aplicación “SVIsual”.
-
Las llamadas realizadas desde la app “SVIsual” se marcan con una flecha verde

-
Las llamadas recibidas en la app “SVIsual” se marcan con una flecha naranja

-
Las llamadas perdidas en la app “SVIsual” se marcan con un punto rojo

Si lo que quieres es borrar del historial el registro de una llamada concreta, márcala pulsando sobre el círculo negro de la izquierda y pulsa en el botón “Borrar”.
En el caso de lo que deseas es eliminar del historial el registro de todas las llamadas, elige la opción “Seleccionar todas” y pulsa el botón “Borrar”.
Para volver a la pantalla principal de la aplicación pulsa en el botón de “Inicio”.
Desde el botón “Ayuda” de la pantalla principal podrás acceder al “Manual de uso” de la aplicación.
Para volver a la pantalla principal de la aplicación pulsa en el botón de “Inicio”.
Si en cualquier momento deseas salir de la aplicación, pulsa en el botón “Salir”
Te aparecerá una ventana pidiendo tu confirmación para salir de la aplicación. Pulsa en el botón “SI” para cerrar la aplicación.
SVIsual no sólo ofrece la interpretación en lengua de signos, sino que también ayuda al usuario con otras modalidades de comunicación como puede ser la utilización de signos y voz, o la escritura mediante chat.
Puedes seguirnos a través de:

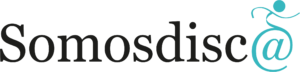






Trackbacks/Pingbacks