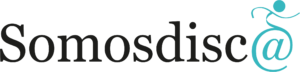Hola Titánicos, ¿Sabéis que es y para que sirve un lector de pantalla? En este artículo os explicaré que son y para que se utilizan, así como los lectores de pantalla más comunes que podéis utilizar.
Y es que … ¿puede una persona con problemas de visión, baja visión, o incluso con ceguera total leer la pantalla de su smartphone u ordenador?
Pues claro, y para sacarle todo el partido al igual que lo hacen las personas sin ningún tipo de problema visual, existen los llamados lectores de pantalla
De forma que un lector de pantalla sirve como interfaz principal a través de la cual personas ciegas o con problemas de visión leen, escriben, envían correos electrónicos, comparten en redes sociales, hacen pedidos e incluso escriben música.
Un lector de pantalla es un software que trata de identificar e interpretar aquello que se muestra en pantalla.
Esta interpretación es representada al usuario mediante sintetizadores de texto a voz, iconos sonoros, o una salida braille.
Un lector de pantalla es un producto de apoyo específicamente diseñado para personas ciegas o con baja visión. A través de su síntesis de voz, les permite acceder a un ordenador, teléfono móvil o cualquier dispositivo electrónico.
ALGUNOS DE LOS LECTORES DE PANTALLA MÁS UTILIZADOS:
A continuación, os muestro algunos lectores de pantalla que son los más utilizados para ordenadores y dispositivos móviles.
JAWS (Windows):
Jaws es el lector de pantalla más utilizado a nivel mundial. Es de pago y está disponible para todas las versiones de Windows.
Este lector de pantalla es muy potente, con una de los mejores sintetizadores de voz del mercado y está disponible en la mayoría de idiomas. Además permite utilizar nuestros propios scripts para extender la funcionalidad de la lectura e interpretación de lo que ocurre en pantalla.
Es posible descargar Jaws en español (versión 17 al escribir estas líneas) desde su página oficial en castellano. También podéiss obtener toda la información y las últimas versiones en otros idiomas, la actual en inglés es la 18, desde la página web de JAWS (en inglés).
!OJO!Si lo instalas sin tener número de serie, el programa se apagará a los 15 minutos, de forma que para poder activar el producto debes introducir una licencia válida, que oscilan entre los 900 y los 1100 dólares.
En España, los afiliados a la ONCE disponen de este programa de forma gratuita a través de su centro de investigación CIDAT.
Por último, comentaros que podéis consultar unmanual de uso de JAWS, pinchando en el enlace.
NVDA (Windows):
Non Visual Desktop Access (NVDA), es un lector de pantalla gratuito, de código abierto. Nace como alternativa a Jaws y su elevado precio. Está disponible para las versiones de Windows XP, 7, 8 y 10 de Microsoft.
Podéis descargar NVDA, desde la página de descarga de su sitio web oficial, y en esta página de descarga podréis ver la última versión disponible y seguidamente realizar los siguientes pasos:
-
Donation options: En este apartado, si lo deseas, puedes realizar una donación para contribuir al desarrollo del proyecto, en caso contrario seleccionamos la opción «Skip donation this time».
-
Email: aquí debes introducir un e-mail y activar o desactivar la casilla de verificación, en el caso de que la actives recibirás noticias sobre NVDA en tu e-mail.
-
Ahora ya puedes pulsar sobre el botón » Download» y comenzará el proceso de descarga del instalador.
-
Selecciona en este paso dónde quieres guardar el fichero de instalación, por ejemplo en el escritorio.
-
Tras finalizar la descarga ejecuta el fichero de instalación y sigue, uno a uno, los pasos del asistente.
-
Lo primero de todo, activa la casilla de verificación para aceptar los términos y condiciones de uso.
-
Por último, solo tienes que elegir de qué manera quieres utilizar NVDA:
-
Instalar en el ordenador
-
Instalar versión portable, como por ejemplo en un USB.
-
Continuar ejecución, donde podrás utilizar NVDA directamente.
-
-
En tu caso, selecciona la tercera opción » Continuar ejecución «.
Te recomiendo que consultes las Teclas NVDA, por defecto la tecla NVDA es la tecla INSERT. Así te harás una idea de las posibilidades de navegación mediante teclado que tiene este programa.
Narrador (Windows):
Narrador es un lector de pantalla gratuito que viene incluido por defecto en las versiones de Windows 7, 8 y 9, y te permite utilizar el ordenador con la mayoría de sus funcionalidades.
Si bien no es la opción más completa, ni la más extendida, puede utilizarse en ocasiones concretas donde no dispongas de otras alternativas superiores, como las anteriormente comentadas Jaws o NVDA.
Para ejecutar Narrador en tu ordenador pulsa la tecla de Windows de tu teclado y a continuación escribe Narrador y pulsa en la tecla ENTER y ya podrás utilizar el lector de pantalla.
VoiceOver (macOS):
VoiceOver es un lector de pantalla que cuenta con unas síntesis voz avanzadas y voces de gran calidad, leen de una forma realista, incluso se toman respiros si leen mucho.
-
Las voces son las mismas que en los demás sistemas operativos de la marca como iOS para iPhone, iPad, Watch o TV.
-
Podrás usar VoiceOver con el trackpad con los mismos gestos que se utilizan en los dispositivos iOS como el iPhone.
-
Te puedes hacer una idea rápidamente de la ubicación de los elementos en la pantalla moviendo el ratón o trackpad.
-
El Braille está incluido, por defecto el sistema incorpora drivers para comenzar a usar Líneas Braille Bluetooth o USB desde el minuto uno.
- Incluye herramienta para que las personas con visión puedan ver en tiempo real lo que sucede en una línea Braille.
Para iniciar VoiceOvover, debéis ir a Preferencias del Sistema -> Accesibilidad -> VoiceOver -> Activar. También podemos utilizar la combinación de teclas comando + F5, si pulsamos esta combinación con VoiceOver activado, se desactivará.
La primera vez que lo activas te da la posibilidad de hacer una guía de adiestramiento para conocer el teclado, como trabajar con sistema y todos los comandos.
A continuación te muestro algunas cosas a tener en cuenta que te seran de utilidad:
-
Hay una combinación de teclas para VoiceOver (VO en adelante). Bloqueo mayúsculas o control + opción, se pueden configurar una de ellas o las dos en la ventana de ajustes.
-
Con VO+K puedes entrar en la ayuda del teclado, con la que pulsando en cada tecla podemos saber que tecla es y también las funciones que tienen. (Como Insert+1 en Jaws)
-
A la hora de cómo navegar con VoiceOver, debes cambiar la filosofía respecto a lo que se está acostumbrado en Windows en la que habitualmente nos movíamos con la tecla TAB y las flechas del teclado.
-
Imagina que la ventana con la que estás trabajando es un mueble con varios cajones. Exploras el mueble pero no sabes lo que hay dentro de los cajones, entonces, «interactúas» con el cajón y metes la mano a ver qué contiene.
-
Para regresar al nivel anterior debes «dejar de interactuar» o cerrar el cajón.
-
Esto evita muchos problemas del tipo «esto no se puede hacer de forma normal, vamos a ver si llego con el puntero del ratón», porque la exploración que hace JAWS es como si la ventana fuera todo un texto y hay interfaces muy complejas.
-
Para navegar por cualquier ventana del sistema, con VO + flecha derecha accedemos el siguiente elemento y con VO + flecha izquierda volvemos al elemento anterior.
-
Con VO + Shift + flecha abajo interactuamos con ese elemento y con VO + Shift + flecha arriba dejamos de interactuar con ese elemento.
Además, VoiceOver tiene una tecla rápida, VO+I,para hacer una búsqueda incremental de elementos.
Por ejemplo, En Itunes, si en esa búsqueda escribo «rep» probablemente ya me lleve al botón para reproducir. Esto es útil si sabemos cómo se llama un control y queremos llegar a él rápidamente.
Aquí tienes las combinaciones de teclas más útiles para utilizar VoiceOver:
-
Para activar un elemento (por ejemplo, hacer click en un botón): VO+Espacio.
-
Para obtener la lista de comandos con su Ayuda puslamos VO+h.
-
Para ir a la barra de menú (botón de la manzana, archivo, etc.): VO+M.
-
Para Ir al menú de estado (fecha, estado de red, etc.): VO+M dos veces.
-
Para activar el rotor y navegar por la interfaz, puslamos en VO+U.
-
Aparte de los gestos, con flechas izquierda y derecha decidimos por qué elemento navegar y desplazarnos de uno a otro con flechas arriba y abajo.
-
Por último, abrimos las preferencias de VoiceOver pulsando VO + F8.
Orca (Linux):
El programa Orca permite a personas con baja visión o ceguera a manejarse en el entorno de su ordenador, así como personas con discapacidades motoras, ya que utiliza una combinación de voz, braille y magnificación.
Para entrar a este programa debes hacer clic en el panel superior del escritorio en el menú Aplicaciones→Accesibilidad→Lector de pantalla y magnificador (Orca).
Una vez que hayas accedido, lo primero que te aparece en pantalla es una ventana de terminal para configurar los datos básicos del programa:
-
Servidor de voz: en este apartado debes escoger la opción 2 Festival Gnome Speech Driver.
-
Voz: selecciona la opción 1 JuntaDeAndalucia_es_sf_diphone (spanish).
-
Y en el resto de apartados escoge las opciones que mejor te convengan.
-
Cuando salgas del modo terminal y vuelvas a abrir el programa, ya te aparecerá la ventana principal de Orca.
-
Para poder activar el lector de pantalla y configurar sus opciones, tienes que hacer clic en el botón de Preferencias de la ventana principal de Orca, y escoger la pestaña Voz.
-
En primer lugar, marca la casilla de verificación de la opción Activar voz, y verás como entonces aparecen activas el resto de las opciones.
Te aconsejo que no modifiques las opciones Sistema de voz, Sintetizador de voz, Configuración de voz y Persona, ya que aparecen configuradas de forma predeterminada y son las opciones que seleccionaste en la terminal.
VoiceOver (iOS):
Los iPhone e iPad cuentan con el lector de pantalla VoiceOver. Para iniciarlo debemos ir a Ajustes -> Accesibilidad -> VoiceOver y activar el botón de VoiceOver.
También le Podemos decir a Siri que active o desactive VoiceOver con un comando de voz. «Oye Siri activar VoiceOver» o «Oye Siri desactivar VoiceOver».
Ahora podemos mover el dedo por la pantalla y el leerá cada elemento sobre el que ponemos el dedo.
La lectura de los elementos de todas las pantallas se hace de la misma manera:
-
Si hacemos el gesto de ir de izquierda hacía derecha sobre la pantalla iremos al siguiente elemento y si lo hacemos de derecha a izquierda volveremos al elemento anterior.
-
Si queremos hacer pulsar en un elemento, deberemos hacer doble pulsación con el dedo.
-
Si el elemento en el que estamos tiene más opciones como un menú contextual, podremos ir a las opciones moviendo el dedo de abajo a arriba o de arriba abajo para ir al elemento de arriba o de abajo.
-
Para pasar entre páginas, por ejemplo, en la pantalla de inicio e ir a la siguiente ventana de iconos pulsamos con 3 dedos trazando una Z empezando desde abajo hacia arriba. Para volver a la página anterior, pulsamos con 3 dedos y hacemos trazamos un Z sobre la pantalla.
Como característica importante, hay que destacar que si exploras con los gestos anteriormente mencionados la galería de fotos, el lector de pantalla leerá una pequeña descripción de cada fotografía o vídeo.
En los ajustes de VoiceOver en el apartado de accesibilidad puedes contar con numerosas opciones de configuración, como son aumentar o reducir la velocidad en la que habla el rector o elegir la voz que más te guste entre hombre y mujer.
TalkBack (Android):
La mayoría de los dispositivos móviles con Sistema Operativo Android cuentan con el lector de pantalla TalkBack integrado en el sistema, si no fuera así, deberías ir a la Play Store de Google e instalar la Suite de Accesibilidad.
En las distribuciones de Android de algunos fabricantes le otorgan un nombre distinto: Voice Assistant.
Para iniciar el lector de pantalla TalkBack tenemos dos opciones:
-
Opción 1: Presiona a la vez los dos botones de volumen durante 3 segundos, si no ha funcionado, inténtalo una segunda vez.
La primera vez que utilizas este método debes confirmar el uso de este inicio rápido en una alerta en el dispositivo.
-
Opción 2: Ve a Ajustes -> Accessibility -> TalkBack y activa el botón de TalkBack. Se abrirá un diálogo en el que deberemos confirmar que deseamos utilizar el lector de pantalla y pulsamos en OK.
Te muestro ahora como navegar con gestos por tu dispositivo utilizando TalkBack:
Hay tres tipos de gestos en TalkBack: gestos básicos, hacia adelante y hacia atrás, y en forma de L. Para completar cualquier gesto, utiliza un único movimiento, con una velocidad constante y ejerciendo una presión uniforme sobre la pantalla.
-
Los gestos básicos son ir hacia la izquierda, derecha, arriba y abajo. Esto es, si queremos ir al siguiente elemento haremos un gesto de izquierda a derecha, y de derecha a izquierda si lo que queremos es volver atrás.
-
Si lo que queremos es ir al principio o final del contenido, pulsaremos de abajo a arriba o de arriba abajo.
- Gestos en forma de L: Estos gestos implican deslizar el dedo en dos movimientos para formar un ángulo recto. Por ejemplo, el gesto predeterminado para ir a la pantalla de inicio es deslizar el dedo hacia arriba y luego hacia la izquierda, formando un ángulo de 90 grados.
A continuación te muestro un listado de gestos:
-
Inicio: Hacia arriba y luego hacia la izquierda
-
Atrás: Hacia abajo y luego hacia la izquierda
-
Visión general: Hacia la izquierda y luego hacia arriba
-
Notificaciones: Hacia la derecha y hacia abajo (consulta la nota que aparece más abajo)
-
Búsqueda: Directa Hacia la izquierda y luego hacia abajo
-
Abrir menú contextual global: Hacia arriba y hacia la derecha
-
Abrir menú contextual local: Hacia abajo y hacia la derecha
Nota: El gesto para acceder a las notificaciones (hacia la derecha y hacia abajo) solo está disponible en algunas versiones de TalkBack.
Si este gesto no funciona en tu dispositivo, desliza dos dedos hacia abajo desde la parte superior de la pantalla para abrir la pantalla de notificaciones.
Consejo: Utiliza gestos con dos dedos
Para realizar todos los gestos de TalkBack, se utiliza un dedo. TalkBack interpretará los gestos o toques en la pantalla siempre que utilices un solo dedo.
Si usas dos o más dedos para tocar la pantalla o hacer un gesto, accederás directamente a la aplicación en lugar de a TalkBack. Por ejemplo, puedes utilizar dos dedos para desplazarte la pantalla.
En algunas aplicaciones, puedes colocar dos o más dedos en la pantalla y pellizcarla para alejar la imagen o separarlos para ampliarla. Estos gestos suelen funcionar si TalkBack está activado, ya que se utilizan dos dedos.
Puedes utilizar los gestos con un dedo que se indican en las tablas anteriores o asignarles nuevas acciones.
Espero que os haya gustado o parecido interesante este artículo, en tal caso no dudéis en compartirlo con otros Titanes que penséis que les puede servir de ayuda, para así poder dar visibilidad a esta información entre todos y ayudar a más Gente Titánica.
Aunque esta información ha sido revisada y contrastada, el contenido es meramente orientativo y no tiene valor terapéutico ni diagnóstico.
Desde Somosdisca te recomiendo que, ante cualquier duda relacionada con la salud, acudas directamente a un profesional médico del ámbito sanitario que corresponda.
Fuente: www.somosdisca.es
Puedes seguirnos a través de: