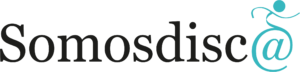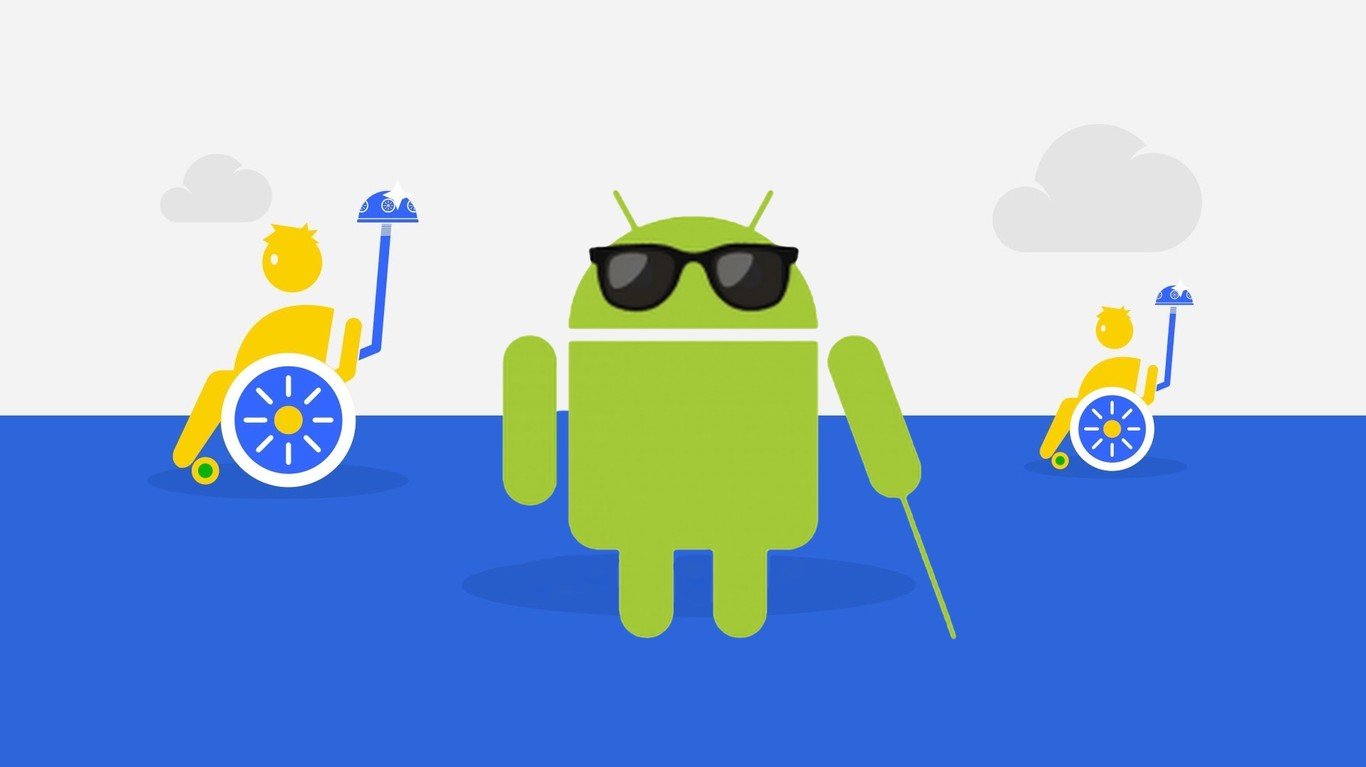Lookout es una aplicación de Android que utiliza la inteligencia artificial para ayudar a las personas ciegas o con poca visión a obtener información sobre su entorno.
Lookout usa la cámara y los sensores de su dispositivo para reconocer objetos y texto, y luego le proporciona comentarios hablados, audífonos y otras señales para informarle lo que ve. Lookout no habla todo en su opinión, pero busca cosas importantes que podrían interesarle.
Lookout está diseñado para un uso prolongado (1–2 horas o más) en un dispositivo Pixel.
Te explicamos paso a paso como instalar la aplicación y usarla para sacarle el mayor partido.
Paso 1: Instalar y activar Lookout
Lookout está disponible para dispositivos Pixel que ejecuten Android 8.0 y superior.
-
Descargar Lookout en Google Play .
-
Inicie Lookout usando una de estas opciones:
-
Di «Ok, Google, comienza Lookout».
-
Tap Lookout
.
-
Paso 2: Comienza a usar Lookout
Lookout se inicia automáticamente cuando abres la aplicación. Escucharás un tono de inicio que indica que Lookout está activo.
Usa los modos de Lookout.
Lookout tiene tres modos que puedes usar mientras haces diferentes actividades:
-
Explorar: para tareas diarias, tareas y nuevos lugares. Por defecto, Lookout comienza en el modo Explorar.
-
Compras: Para códigos de barras y moneda.
-
Lectura rápida: para clasificar el correo, leer carteles y etiquetas.
Para elegir el modo que te sea de más utilidad en ese momento ve a la pestaña Modo de selección.
Para ir a la pestaña Modo de selección desde la pestaña Cámara, deslíza hacia la izquierda. En el caso de tenere activado TalkBack desliza dos dedos.
Coloca tu cámara hacia afuera.
Cuando empieces a usar Lookout, busca un lugar que sea cómodo para colocar el dispositivo móvil.
Recuerda que no necesitas encuadrar objetos con tu cámara: Lookout usa un sistema de visión continua. Desde cualquier posición que elijas, Lookout observa los objetos y te los describe automáticamente.
Si estás usando tu dispositivo, puedes pausar y reanudar la aplicación:
-
Para hacer una pausa en Lookout, pon tu mano plana contra la cámara en la parte posterior del dispositivo durante 2 segundos hasta que escuches el tono de pausa.
-
Para reanudar Lookout, tan sólo tienees que golpear dos veces en la parte posterior de tu dispositivo, cerca de la parte superior. Si no obtienes una respuesta, verifica que los gestos de Pausa y reanudación estén activados, luego intente golpear más fuerte. (Aprende cómo activar Pausa y reanudar gestos en «Cambiar configuración» a continuación.)
Si está sosteniendo su dispositivo y está usando los controles en pantalla:
-
Para pausar o reanudar Lookout, toque Detener
. Si TalkBack está activado, toca dos veces. Escucharás el tono de pausa cuando se ponga en pausa la aplicación.
Enviar una instantánea para la descripción de la escena
Puedes solicitar una descripción de una sola imagen.
Para tomar una instantánea de la descripción, elija una de estas opciones:
-
Selecciona Enviar instantánea para la descripción de la escena.
-
Llama dos veces a tu dispositivo.
Una vez que ya empieeezas a ulizar Lookout, es interesante encontrar la funcion que mejor funciona para tus necesidadees para lo que neceseites:
Usa el sensor de huellas dactilares. Para activar los controles de huella digital para Lookout, activa el servicio de accesibilidad de Lookout:
-
Abre la aplicación de configuración de su dispositivo
.
-
Selecciona Accesibilidad , luego Mirador .
-
Enciende Lookout y acepta los permisos.
El sensor de huellas funciona para los siguientes controles:
-
Selección de modo: deslice el sensor de huellas dactilares hacia la izquierda desde la vista de la cámara para desplazarse por los modos de vigilancia. Para seleccionar un modo, toque dos veces en su dispositivo.
-
Ver elementos recientes: desliza el sensor de huellas hacia la derecha desde la vista de la cámara para desplazarte por los resultados recientes. Para escuchar los detalles, desliza hacia arriba el sensor.
Puedes cambiar el nivel de detalle en Lookout si deseas escuchar más o menos información sobre cada elemento.
Para cambiar el nivel de detalle mientras usas Lookout:
-
En la pestaña Cámara, selecciona Cambiar nivel de detalle .
-
Elije Bajo, Medio o Alto (predeterminado).
Nota : En el nivel de detalle bajo, Lookout solo puede leer algunas palabras de texto. Para obtener el resto del texto, ve a la pestaña Recientes.
Cambiar ajustes
Lookout tiene características que lo hacen fácil de usar durante largos períodos de tiempo.
De forma predeterminada, las siguientes funciones están activadas cuando empiezas a usar Lookout:
-
Pausar y reanudar los gestos: toque dos veces en la parte posterior de su dispositivo para iniciar Lookout y cubra la cámara con la mano para pausar Lookout.
-
Pantalla de desactivación automática: atenúa automáticamente la pantalla y desactiva el contacto cuando el dispositivo está desgastado (por ejemplo, en el bolsillo de una camisa) y el sensor de proximidad está cubierto.
En la pestaña Recientes, puede revisar un historial de elementos que Lookout ha detectado.
Para revisar tus resultados:
-
Desde la pestaña Cámara, desliza de izquierda a derecha. (Si TalkBack está activado, deslice dos dedos).
-
Desplácese por los resultados uno a la vez.
-
Seleccione un elemento para obtener detalles, incluida la información de Internet. Por ejemplo, si el resultado incluye un código de barras, los detalles pueden incluir información del producto.